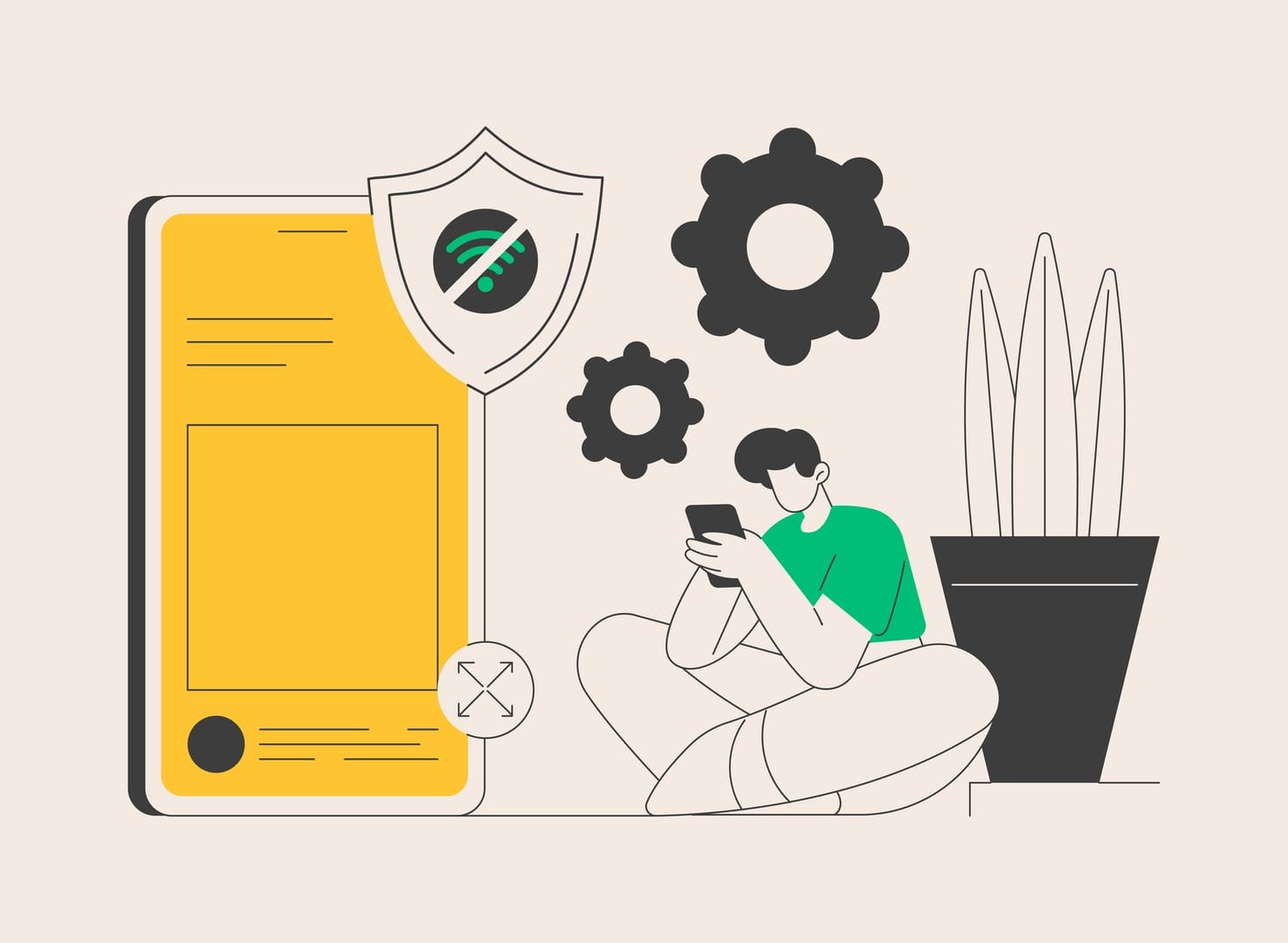Classical California supports push notifications on Google Chrome 32+, Firefox 22+, Safari 6+ and Edge. If you are not receiving push notifications in your browser and your browser supports push notifications, check to ensure that notifications are not disabled in your browser's settings.
Please note: ensure browser notifications are turned on through your operating system’s settings and that do not disturb is disabled.
Browser
Google Chrome
Click the lock icon in the address bar of your Chrome browser.
Click to toggle the Notifications switch on.
If Notifications does not appear in the lock menu, select Site settings, then select Allow in the dropdown menu to the right of Notifications.
Firefox
Click the lock icon in the address bar of your Firefox browser.
On the right, click the arrow symbol > beside Connection status.
Click More Information, then select the Permissions tab.
Under Send Notifications, uncheck Use Default and select Allow.
Safari
With your Safari window open, click Safari in the menu bar, then select Preferences.
Click the Websites tab (Notifications tab in older versions).
In the left panel, click Notifications.
Ensure that website url is set to Allow. If not, select the Allow websites to ask permission to send push notifications checkbox.
Edge
Click the lock icon in the address bar of your Edge browser.
Under Notifications, select Allow.
If Notifications does not appear in the lock menu, select Site permissions, then select Allow in the dropdown menu to the right of Notifications.
Please note: the above instructions are for the Edge browser released in January 2020.
Troubleshoot push notifications
If you aren't receiving push notifications, try the following troubleshooting suggestions:
Make sure you aren't on an Incognito tab.
If enabled, turn off Focus or Do not disturb mode on your device.
Ensure website notifications are enabled for your Google Chrome, Firefox, Safari, or Edge
browser.